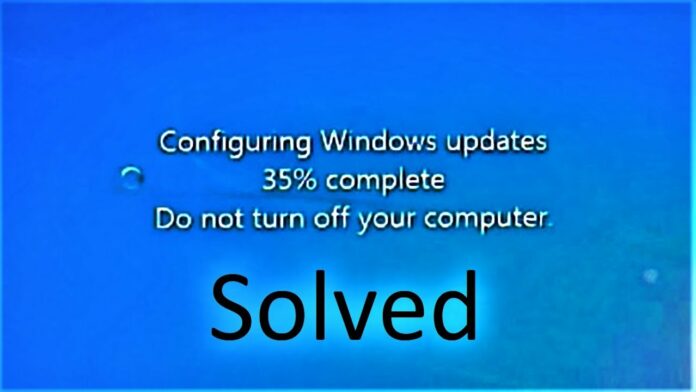Windows update stuck are one of present life’s inevitability in those same ways that software germs and security breaches are if you don’t upgrade you’re order policy as and during you need to. In this article you will learn about windows update stuck at 100.
Windows Update Stuck users enjoy regular, pain-free updates that frequently happen automatically. All way of bugs and fixes are prevented almost without having to do anything, grasping the user’s experience at a high standard. There is that little disruption wherever you can’t use the darn thing because the driving system is running through the windows update stuck commands, but it’s nowhere near the difficulty of, let’s say, approved through poor device management.
These are the elements to keep in mind when you come across an windows update stuck that stops midway through and paralyzes your processor. This is not the point to panic and clearly not every time to try turning it off and on again. This is real-life, not That IT Crowd, and that activity could potentially infect your device.
For an windows update stuck to last applied, they need to modify the core planning of the operating system, so forming power midway through could delete essential files, leaving you with a device that has a faulty operating system – which is essentially a useless computer.
- Get the IT Pro newsletter
Get the free daily newsletter of IT pro, abandoning the newest news, reviews, insights, and case studies.
- SIGN UP
Bottom of Form, So before taking any radical measures, check out our design below and get that update going repeatedly.
How to fix an Abandoned Windows Update Stuck
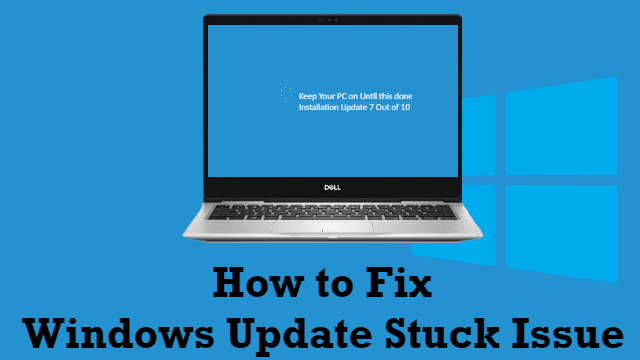
Step 1. Some tried-and-tested Ctrl-Alt-Del may be a fast fix for an update that’s stuck on a special point. This purpose will empower you to access the login screen and sign in as normal, but if not, additional action may be wanted.
Step 2. Restart your computer. Resetting your PC mid-installation makes a cardinal sin and expressly designated against by manufacturers, but if your update is genuinely united, then you haven’t got a lot of options. Use your computer’s physical power or reset disk, and remember that you may become to hold it down.
Step 3. Boot into the Secure Method. Accessible from the Startup Settings card, this form disables everything to save the absolute essentials Windows needs to run, ensuring that any software conflicts that could be interfering with the update are removed. Later the update installs, you can restart Windows to exit Safe Mode.
Step 4. Perform a System Restore. In procedure to safeguard against this type of thing, Windows will usually create a restore point just before implementing an update, so you can roll it back if there are any problems. You can obtain the System Restore function from Safe Mode or from the Advanced Startup Options if that doesn’t work.
Step 5. Try a Startup Restoration. A more in-depth fix than simply doing a System Restore, some Startup Replacement tool (also accessible from the Advanced Startup Options screen) can sometimes fix underlying issues that may be hampering the update process.
Step 6. Perform a clean Windows installation. This is pretty much the ‘nuclear option,’ but if all else fails, you may be restricted to simply erase your previous copy of Windows and simply start from the scar. Be advised, though, that this will erase your entire hard drive, so make sure that any vital data is as thoroughly backed up as possible before
What Happens If You Restart Your PC?
The update installation method will fail if you restart your PC during this process. But how badly will it fail? Will it cause difficulties with your computer? To find out accurately what happens, we ran unusual tests.
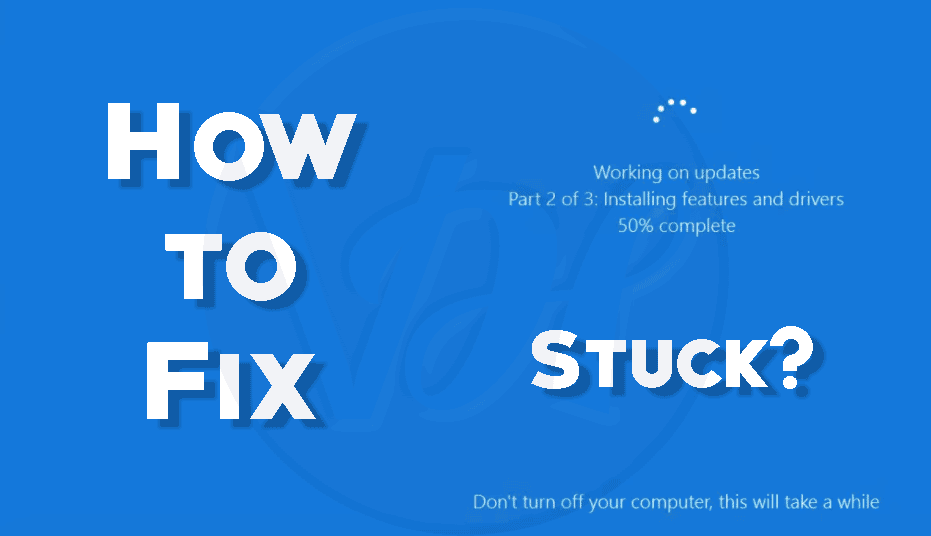
First, we told Windows to install an official update from Windows Update. We vigorously restarted our PC while the “Getting Windows ready. Don’t turn off your computer” information developed on the envelope. The PC restarted, and we quickly observed the normal sign-in security.
Later we signed in, and Windows displayed a “We couldn’t finish installing updates” warning. The update installation became failed, but Windows was still working properly. Windows will presently attempt installing the update succeeding. Next, we restarted our PC while the screen said, “Running on updates, 27% complete, don’t turn off your processor. “Windows restarted normally, and we saw a report declaring “We couldn’t complete the updates, Undoing changes, don’t turn off your computer.” After the process was complete, Windows booted frequently, and everything worked as expected.
We also questioned this process while installing a major Windows 10 update, going from the Fall Creators Update to the April 2018 Update. We rebooted our computer when the report “Configuring update for Windows 10, 10% complete, do not turn off your computer” developed on our screen.
After the processor restarted, we saw a simple “Please wait” message, and then the sign-in screen developed frequently. Once again, we consulted the “We couldn’t finish installing updates” notification. Eventually, we tried restarting the PC during it said, “Working on updates 48%, don’t turn off your PC.
This will take a while.” A “Recovering your previous version of Windows…” message appeared as Windows rolled back the update, and our PC booted and worked normally afterward. In every test, aiming off the computer didn’t create any problems. Windows just determined to stop updating and roll back any files that were updated. Windows do insist on re-downloading the update before trying to install it again, just in case there was a problem with the download. The updates are then installed normally afterward.
How Long Should You Wait Windows Update not Working?
Be patient and fall Windows some time to perfect installing updates if this message surfaces on your screen. Depending on wherewith big an update Windows has to connect, and how slow your computer and its internal storage are, this method could take a while to produce.
It’s common for this information to seem on your screen for up to five minutes. However, if this information has appeared on your screen for a long time, you may need to restart your PC. We recommend delivering two hours, just in case Windows is arranging a lot of work. Windows may just need some time to complete the process, especially if it’s a huge update and your hard drive is slow and full.
If you see a percentage number on your screen and it’s increasing, leave Windows alone as long as it appears to be making progress. If the percentage appears stuck on a particular number for a long time, the update process may be stuck. However, it’s normal for Windows to appear “stuck” at a particular point for a long time before speeding through the rest of the installation process, so don’t be too impatient.
Yes, You Should Turn Off Your Computer If It Gets Stuck Here
As we’ve shown above, restarting your PC should be safe. After you reboot, Windows will stop trying to install the update, undo any changes, and go to your sign-in screen. Windows will try reinstalling the update again later, and it should hopefully work the second time. This shouldn’t be necessary, but Windows has bugs, and sometimes you have to restart your PC to fix them. This is true even when Windows is telling you not to turn off your computer.
To turn off your PC at this screen—whether it’s a desktop, laptop, tablet—just long-press the power button. Hold it down for about ten seconds. This performs a hard shutdown. Wait any seconds, and then turn your PC behind on. Performing a hard shutdown is never absolute, but it may be your only option in circumstances like this.
Warning:
While we’ve successfully tested this process, there are no guarantees that your Windows operating system will work correctly back. You perform a hard shutdown. Despite, if the update process is actually frozen, performing a hard shut down is the only thing you can do. We recommend always having backups of your important personal files, just in case.
Conclusion:
Updates anything is a everything needs and if its related to technology it must be update to time to so it will be good as same Windows users enjoy regular, pain-free updates that frequently happen automatically.
But sometimes you cause number of problems you may must want to fix it like bugs computer parallelization and all the things we listed above but there are no guarantees that your Windows operating system will work correctly back. We recommend always having backups of your important personal files so you should not bear any losses.