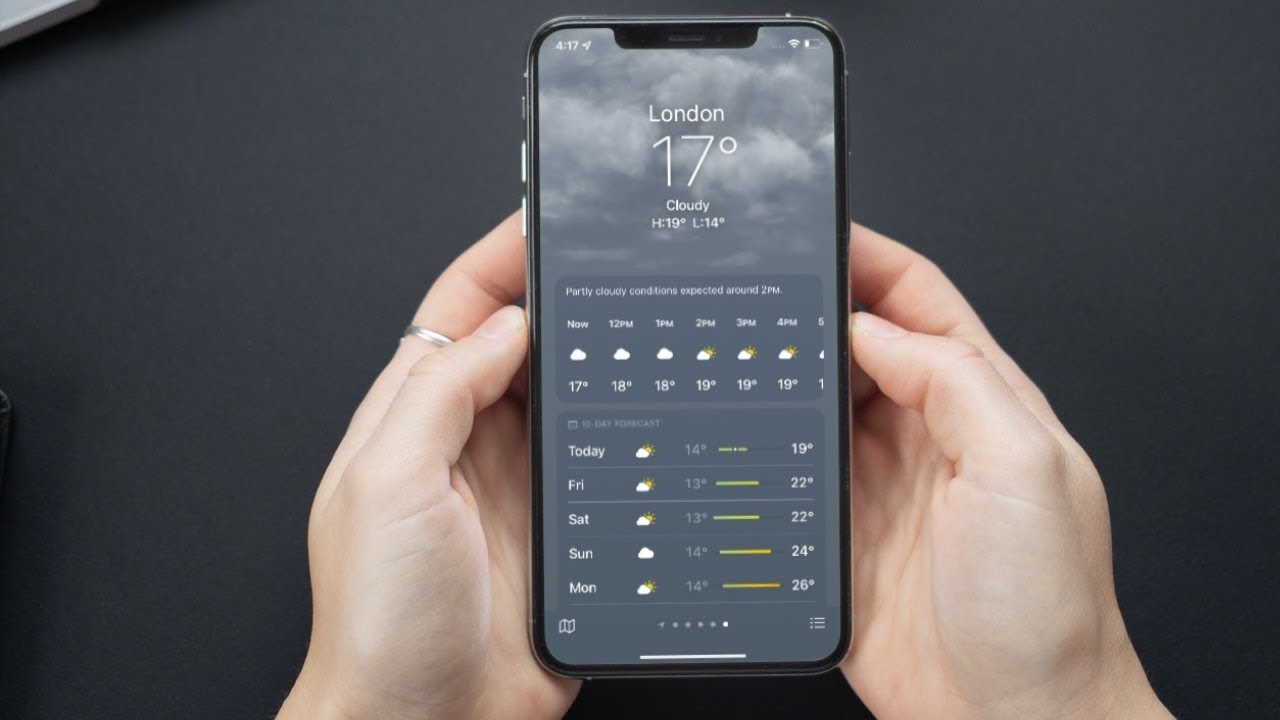Turn on weather alerts on iPhone to get updates on snow and rain alerts so you can plan your route in advance and be prepared for bad weather. A bad mood is utterly ruined by bad weather conditions such as unexpected rain and/or snowfall, as well as the inconvenience that such conditions entail.
A simple weather check or a message when it’s really likely to rain may actually help you plan your route or at least give you ample notice to be prepared for such a circumstance. Most of us, on the other hand, are not naturally motivated to check the weather alerts on iPhone before going anywhere.
Fortunately, the phone can show you weather alerts on iPhone, so you can get the most up-to-date information and make your daily life more efficient and organized. Turning on weather alerts on your iPhone is thankfully a simple and painless process.
However, you will need to activate the exact location for the Weather app first, and then allow notifications for the weather alerts on iPhone by heading to the Weather app itself.
iPhone Emergency Alerts
By default, your iPhone provides emergency weather alerts on iPhone. These are simple to enable in settings.
- Open the Settings application.
- Select “Notification” from the menu.
- To get to the bottom of the page, scroll all the way down.
- Toggle the switch next to “Emergency alerts” on and off.
- This will provide you with NOAA alerts for different weather-related issues.
- From the Weather App’s settings, allow precise location access.
Because your iPhone will send you weather alerts based on your position, you’ll need to set your exact location in order to get weather alerts on iPhone specific to your area.
How to Turn on Weather Alerts on iPhone
In addition, you’ll have to provide the Weather app with continual access to your location in the background.
- To do so, first go to the Settings app, which may be found on your device’s home screen or in the app library.
- Then, from the “Settings” screen, scroll down to the “Privacy” tile and press it to continue.
- To proceed, tap the “Location Services” tile on the “Privacy” page.
- Then, on the following screen, scroll down to the “weather” tile and press it to go to the next screen.
- Finally, on the “Weather” page, select the “Always” option under the “Allow Location Access” area to provide location services with unfettered access.
- Then, on the same screen, find the “Precise Location” tile and press the switch on the far right side of it to turn it on.
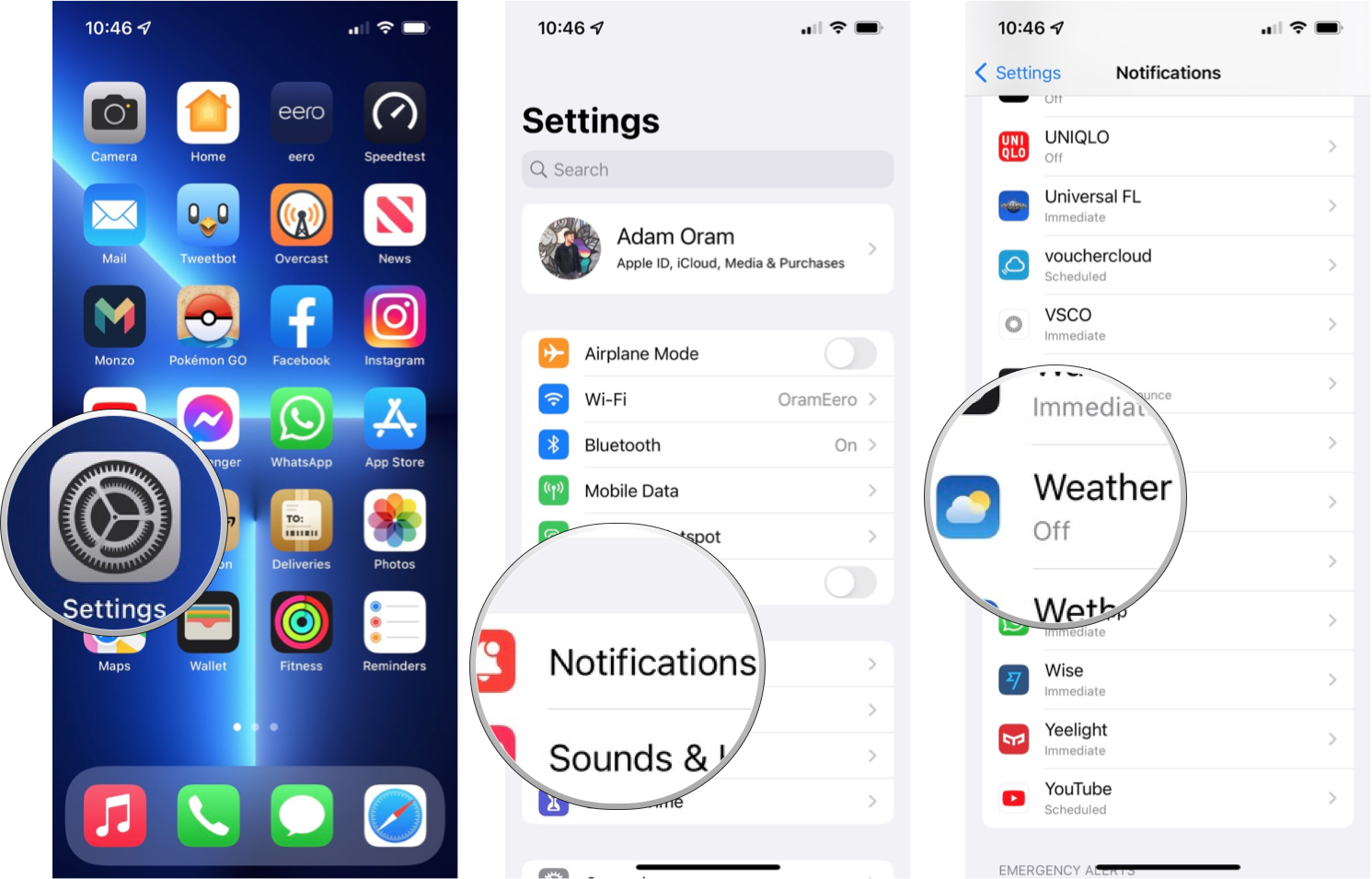
As a result, the Weather app will be able to use your exact location.
Now that you’ve given the weather app access to your specific location and given it unrestricted access, it’s important to enable the weather app’s alerts so you can get them on time.
How to Get Weather Notifications on Your iPhone
Once you’ve given the Weather app permission to use your location, you’ll need to give the Weather app permission to send you alerts in order to get the weather alerts on iPhone on time.
- To do so, go to the “Weather” app from your device’s home screen or from the app library. Then hit the ellipsis (three horizontal dots) symbol on the “Weather” app screen to see an overflow menu.
- Then, from the overflow menu, select the “Notifications” option to continue. An overlay window will appear on your screen as a result of this.
- Now, on the overlay screen, press the “Allow Notifications” button located at the bottom of the page. An overlay alert will appear on your screen as a result of this action.
- Then hit the “Allow” button on the alert to give the weather app permission to send you alerts.
- Locate the ‘My location’ tile on the following screen and make sure the toggle switch on the far right edge of the tile is in the ‘On’ position.
- If it isn’t already turned on, turn it on by tapping the toggle switch.
By activating weather alerts on iPhone, you’ll be able to receive fast updates about snow or rain, as well as be prepared for hazardous weather conditions in your neighborhood.
Weather Notifications That Are Grayed-Out?
My Location doesn’t work when I try to set up rain alerts for my current location.
- Make sure you enable the Weather app to access your location at all times.
- Settings->Location Services->Weather->Always is where you do it.
- Do you intend to use your iPhone to get precipitation alerts?
- What are your thoughts on the new iOS 15 feature?
Is it dependable? Share your thoughts in the comments section.