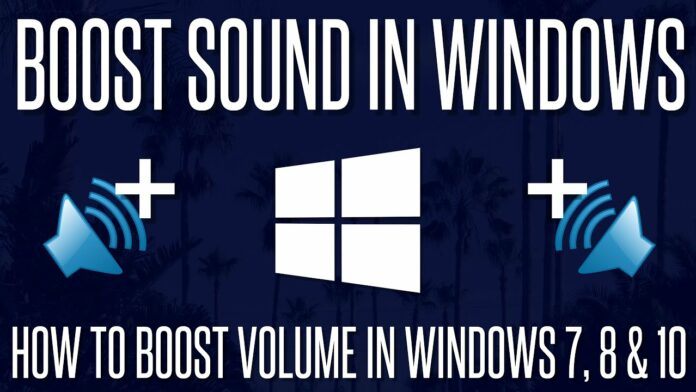When working on Windows 10, it is usually to encounter system volume booster issues. They may seem like fun graves, but make sure you don’t have to worry – you don’t have to be an expert to repair them. Here are best techniques for you how to How We Can Increase volume booster Windows 10 easily?
The following are some of the problems with finding easy-to-use and practical solutions: How can you increase the volume of an application in Windows 10? How can you configure volume booster windows 10?
How can you restore the speaker icon in the taskbar? Although our methods work best on volume booster windows 10, feel free to try them on Windows 8, 8.1, and 7 because they can help you achieve the desired result. So, it’s time to make your program volume drama a thing of the past.
How can you increase the system volume booster in Windows 10?
Check all your Volume Booster Controls
This method may seem very obvious, but there is more to it – users often forget to look for the most obvious solutions to their problems and start digging deeper. To prevent unnecessary troubleshooting, check all volume controls on your system. Launch your media player applications and configure their volume booster slides. You should also check out Your Volume Mix in Windows 10:
- Scroll down to the taskbar.
- Right-click on the speaker icon.
- Select Open Volume Mixed
Here you can suggest slides for your devices and apps.
Enable Loudness Balance
If your volume level does not match, it is best to turn on the Loudness Equalization feature: this option will stabilize your audio playback. Here are some instructions to follow:
- Press the Windows shortcut logo + S.
- Type ‘audio’ (without limitations) in the Search field. Hit Enter.
- Select ‘Manage audio devices’ from the options list.
- Select Speakers and click the Properties button.
- Navigate to the Enhancements tab.
- Check the Loudness Equalizer option.
- Select Apply and OK.
I hope your problem is solved.
Check your default Gaming Device.
It gets merge up when it comes to preparing his devices. Our call is that you may have an incorrect piece of hardware set up as your default gaming device, which means you may be correcting the wrong settings. To test your default gaming device, do the following:
- Go to the system tray.
- Right-click on the speaker icon.
- Click Sound.
- Select play devices.
- Find the device you wish to set as your default gaming device.
- From the drop-down menu, select Set as the default device.
We hope your low system volume problem is gone.
Update your Audio Drivers
If your audio is very low in Windows 10, you will do well to update your audio drivers. The point is, if they are no longer working or corrupt, they can disrupt the output volume and make it difficult for you to hear what your speakers or headphones are producing.In a situation like this, you can use any of the following methods to keep your audio drivers up to date:
Use the Dedicated Tool For Volume Booster
That is actually the easiest and most effective way to solve your driving problems – a special program will save you a lot of time and effort by scanning your system and reviewing outdated or faulty drivers. There are many solutions available on the market these days, so be sure to choose one that is safe, reliable, and effective. For example, we recommend Auslogics Driver Updater because this software component enables you to edit all your driving issues with a single click.
Use Device Manager
You have choice to use the built-in Device Manager to get the job done. Here’s how to use it to find your top-top sound drivers:
- Press the Windows logo + key X key shortcut on your keyboard.
- the menu that shows, select Device Manager.
- the Device Manager menu, locate your audio device and right-click it.
- Select Update Driver.
- Select the option to search for the required software online.
Update your Drivers Manually
You never have to do it yourself, but if you have a heart that is determined to choose this path, you are free to do so. Just make sure you know what you want and start your browsing methods. Search for the required software online and install it on your system.
Whatever method seems best to you, it is important that you restart your computer after installing the latest drivers – otherwise, they may fail to work properly. Once your system has restarted and settled down, see if things are looking up. If they have not already done so, do not hesitate to consider the next solution.
Launch Windows Audio trimmer Troubleshooter
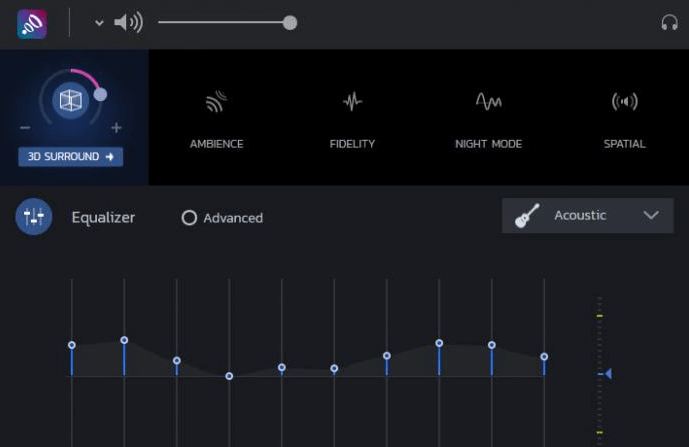
If you’re Win 10 audio needs to be adjusted, Windows Audio Troubleshooter is probably the most effective way to get the job done. Feel free to call it to resolve your system’s volume problem:
- Open the search application (Windows keyboard + S keyboard shortcut).
- Type ‘troubleshooter’ (no quotes needed) in the search. Press Enter.
- Select the troubleshooting problem to proceed.
- Click Playing Audio Troubleshooter.
- Select trouble shooter and start it.
- The tool will beginscanning your system for audio problems. If there are, they will be fixed.
Clean your Speakers For Windows Volume Booster
We all know very well that dust is the greatest enemy of human computer. When our hardware and devices are blocked by dust, they start playing at the top. Unfortunately, your speakers are also different. Therefore, if they are producing low suspicious Sound, it is time for you to give them a thorough cleansing.
Update Windows
Your audio level may be lowered because your system does not have any significant updates. In that case, you should download and install them immediately:
- Press the Windows key + Keyboard to launch the Settings application.
- Once in the settings window, select Update and Security.
Click Check Updates
Your system will start searching for the updates you need to be as efficient as possible and install them on your PC.
Restart your Audio Control
If you are currently struggling with low system volume, you should restart your audio control:
- Launch the + X menu + X menu in Windows 10 and select Device Manager.
- Navigate to the Sound, video, and game controllers section and expand.
- Find your audio controller and right-click it.
- Select a Disable device from the menu.
- Wait a moment and right-click your audio controller again.
- Select Allow to unlock the phone.
Finally, restart your PC and check if your problem persists.
How can you configure Volume booster Control for Windows?
Update your Audio Card Driver For Volume Booster
Since your volume control head may be clashing with your sound card driver over the hill or the counter, we believe it is the most sensible step to start your problem-solving job by reviewing the driver software in question.
A little time-consuming way to do it is undoubtedly to hire a special tool. For example, Auslogics Driver Updater will be very helpful for this purpose. Alternatively, you can request Device Manager from the Win + X menu and update your audio card driver from there (find your audio card in your devices list, right-click and select Update Driver). However, if you wish to rely on you to get things in order, a manual driver review may be the best option for you.
Re-insert your Sound Card Driver
- In case your sound card driver is up to date, a restart can help solve your volume control problem. Here’s how to do it:
- Open Device Manager (press the Windows and X character characters simultaneously and select the appropriate option).
- Search your sound card. Right-click.
- Select Uninstall Device. Then click Uninstall.
Then restart your PC so that your audio card driver will be automatically renewed.
Launch the System File Checker
Launching the System File Checker tool will repair corrupted system items and restore missing files if necessary. Here are the steps you should take to start an SFC scan:
- Type cmd in Windows Search and press Enter.
- Right-click Command Prompt in the search results list.
- Select Run as a controller to open the command prompt window.
- Type SFC / scannow and hit Enter to execute the command.
Wait until the scan is complete. Then exit your Command Prompt and restart the PC.
Reset your Audio Service
If your volume control refuses to work, resetting your audio service may be suitable for solving your problem:
- Open your Windows search box and type ‘services’ (without limitations).
- In the list of results, select Services.
- Find and right-click Windows Audio. Select Properties.
- Scroll to startup type and set it to default.
- Click the Stop button.
- Then click on Start.
Finally, click OK and restart your computer. Your volume output should no longer exist.
Scan your PC for Malware
No success yet? If so, the chances of having malicious software are slim. With this in mind, we recommend that you perform a complete scan of malware. To get started, you can use the Windows Defender solution:
- Open your start menu and click Settings Settings.
- Continue to renew and secure.
- Select Windows Defender.
- Click Open Windows Defender.
- Go to the left window and click on the shield icon.
- Select advanced scan. Check for Full Scan.
Start scanning Windows Defender and wait until it is complete. Follow any instructions when they appear – you should do as you are told to remove the threats found on your system.
That said, consider using a third-party solution. Although Windows Defender is a powerful protector, it may not be enough to create a malware-free environment. We recommend that you back up Windows Defender with Auslogics Anti-Malware. Certainly this is a winning strategy because no threat can cross such a strong line.
Adjust your Volume Booster with Task Manager
This strategy has reportedly helped more users than the inefficient volume control problem, so we consider it appropriate. All you have to do is open your Task Manager and take the steps given below:
- Press the Ctrl + Alt + Delete to Task Shortcut.
- Continue to the file tab and click it.
- Select Start new task. The Create new task window will appear.
- Type Powershell. Be sure to check the box next to create this activity with administrative privileges.
- Click OK to continue. The Powershell window will open.
- Type $ manifest = (Get-AppxPackage Microsoft.WindowsStore) .InstallLocation + ‘\ AppxManifest.xml’; Install-Package -DisableDevelopmentMode -Sign up $ manifest.
- Press Enter to execute a command.
- Exit the Powershell window and restart your machine.
How can you Restore the Speaker icon in the task bar?
Open the Volume Icon
If the speaker icon is not in the task bar, you can find it through the Settings app:
- Right-click the task bar.
- Select the activity bar settings.
- Move to the notification area.
- Click on or off the system icons.
- Change the volume to on.
- Return to the notification area.
- Click Select which icons appear in the task bar.
Set the Volume On.
Your speaker icon should be in the task bar now.Resize text As strange as it may seem, changing the text size in Windows 10 can force the speaker icon to appear in the task bar. Let’s see if this method works:
- Right-click on your desktop.
- Select display settings from the menu.
- Go to Change text size, applications, and other item options.
- Select 125% and click Apply.
- Then select 100% and apply this setting.
Now you should see the speaker icon in the task bar again.
Restart Windows Explorer
To restore the volume icon, you may need to restart your Windows Explorer. You can do that with the Task Manager:
- Right-click on the task bar.
- Select the Task Manager from the list of available options.
- Navigate to Windows Explorer.
- Right click on it.
- Select the restart option.
See that your speaker icon has returned to the task bar.
You can also use the Windows Slimmer option to make Windows 10 work faster on your computer.We hope that tour tips have proved helpful. Do not hesitate to ask questions if you need extra assistance in repairing system volume issues in Windows.