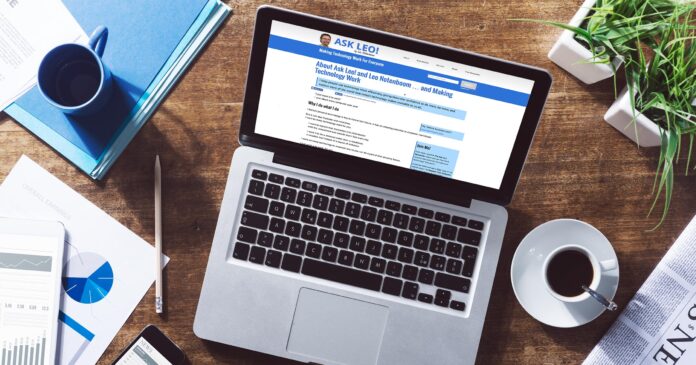Do you know how to add Bluetooth to PC or looking for Bluetooth for PC? No worries lets start! Many people who visit our website are interested in Bluetooth technology tutorials. Read this article if you want to know what Bluetooth is, the various versions of the implementations available, how Bluetooth for PC came alive and what to do on a Windows device or download bluetooth for pc windows 7 (32-bit).
Not all devices have Bluetooth adapters built-in. But that doesn’t mean that you can’t experience wireless technology ease. In this article, we will demonstrate how Bluetooth for PC can be applied to any device. Although most laptops – and even desktops – now have Bluetooth support, some of us do need updates for Bluetooth for PC. If you rock a computer without help from Bluetooth, don’t bother.
Read on as we show you how to add Bluetooth to PC support to your computer. Bluetooth for PC now is a ubiquitous wireless technology, which transmits data across short distances between devices. It helps you to remove cables from your desk. Windows 10 provides Bluetooth PC support.
However, Microsoft makes connecting various peripherals to this wireless technology a little bit easier. In this post for beginners we will look at how Bluetooth for PC device can be linked to your 10 Windows devices (of course, if your computer supports this type of wireless connectivity).
Why Use Bluetooth For PC?
There are many reasons why you would like Bluetooth for PC to be applied to your device. For instance, over the years, the performance of wireless headsets has greatly improved. Bluetooth headphones add scope and mobility for desktop as well as laptop users. But Bluetooth PC has more functionality than audio networking, which just boost your PC experience.
1. Transfers of wireless files
You can pass data between two paired devices with Bluetooth. For instance, when you pair your phone and PC, you can transfer images from one computer to another without cables or an internet connection.
2. Tethering
Tethering refers to a network link sharing of equipment. You can tether your PC and smartphone and use your mobile data to connect to the internet.
3. Connecting devices
Bluetooth PC works with wireless headphones not only. You can also connect keyboards, mouse and other Bluetooth devices. Users who want to keep their workspace clean and cable-free also lean to use wireless devices.
What types of Bluetooth for PC are there?
Bluetooth radios are four primary kinds: Class 1 to Class 4:
- Bluetooth Level 1 is used in automotive applications. It has a range of up to 100 metres but uses a certain amount of energy – 100 mW.
- Class 2 is the most popular Bluetooth device, especially in mobile devices, with a power of only 2,5 mW and a range up to 10 metres (33 feet).
- Class 3 has 1 mW of power and just 1 metre of range (3.3 feet).
- Class 4 can use a maximum power of 0.5 mW and is less than 0.5 metres long (1.64 feet).
How to add Bluetooth to PC?
The best way to avoid Bluetooth is to buy either a dongle or an inner card.
1. Dongles Bluetooth
Bluetooth dongles are inexpensive and sales on Amazon Prime come in at about 12 bucks. They work by plugging them directly in one of the available USB ports on your computer. When your machine recognizes the dongle, switch on the Bluetooth device that you want to connect. Your computer recognizes the interface and lets you connect. You should now be able to use the linked computer once paired. Using USB dongles is better. They can be disabled easily if not in use or used on another device.
2. Bluetooth Card Internal
Bluetooth internal cards are more powerful than USB dongles, but they’re available at a discount.
They must be mounted in one of the PCI slots of your motherboard. This may be a challenge for users who use this slot for other devices. However, an internal solution would also mean freeing a USB port for other devices. For tablets, Bluetooth cards are not suitable. They are more suitable for desktops that need a powerful signal for high volume transfers.
What to see in a Bluetooth for PC Device?
There are some factors that make it worth buying a USB Bluetooth adapter. You’d like a plug-and-play dongle or card to start with. You would like every device to operate — whether
it’s a Windows 7 system or the latest one. Good drivers are critical as well. Buy adapters from trustworthy customer-friendly firms. You will also possibly see numerous version numbers when shopping. Bluetooth was revised several times. You would like to purchase a dongle version 4.0 at least. Bluetooth 1.0 to 3.0 uses more power.
Connecting Bluetooth devices to Windows 10
- To see the Bluetooth peripheral on your screen, you must turn it on and set it to pair mode. Typically, the Bluetooth button is pressed and held until you see a blinking light that shows that the pairing is ready.
- Then open the Settings app using the Windows key + I keyboard shortcut.
- Navigate to Bluetooth users.
- Ensure that the Bluetooth switch is on. (You’re going to know it works because you can find the message that reads “Your PC is searching for and can be discovered by Bluetooth devices.”)
- Pick your desired computer and press Pair.
Windows 10 Checking Bluetooth Systems
Go to Settings for Windows > Computers > Bluetooth and Other Devices. You can find here the option to turn on or off your Bluetooth link. It also shows all devices coupled to your PC. If you select a device, you will be able to delete the device from the list. Make sure that unpaid devices can be paired later.
Why Would I Want to Do This?
Although you can get it all right on your computer without Bluetooth for PC support (especially if you’re using a desktop), tens of thousands of devices and accessories require—or will be convenient-er by—Bluetooth.
For example, you could run an analog audio cable from your computer to some of the Bluetooth talkers we’ve reviewed in our Bluetooth talk guide, but it would make you function. Bluetooth is also useful when wireless headphones, game controllers and other peripherals are used.
See If Your Computer Already Has Bluetooth
Before we continue, we will advise you to double check Bluetooth radios on your phone. You’re probably right in thinking you don’t have Bluetooth incorporated if you have an older laptop or computer. However, if you have a newer laptop, you almost have Bluetooth. It used to be an unreachable feature on desktop PCs, but a surprising number of desktops have started delivery with Bluetooth radios in the last few years.
It’s quick to search for Bluetooth proof in Windows. Bluetooth for PC can be tested by moving to Control Panel > Network and Internet > Network Connections. If a Bluetooth radio is correctly mounted and configured, you can see the “Bluetooth Network Connection” entry next to other network connections such as WI-Fi.