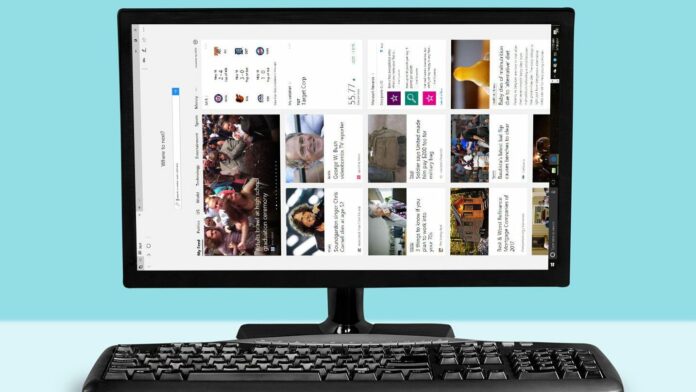In portrait or landscape, most laptop or PC software work flawlessly. However, the position of your screen might sometimes obstruct your productivity, particularly if you need to deal with information in a tall and thin window. Do you know how to flip computer screen?
It might be useful turning your working window around 180 degrees in certain scenarios, providing you have a monitor that can pivot to portrait mode. This simple guide will show you how to flip computer screen on its side to stay productive while working.
It’s sometimes helpful to flip screens to remind staff to lock them as they leave. Whatever the cause – even if you’re the victim of an office joke perpetrated by an unfriendly coworker – rotating monitor screen 90 degrees is a simple operation, and we’ve explored a couple of methods below that how to flip computer screen easily.
How to Flip Computer Screen Windows 10
Let’s have a look at the several ways how to flip computer screen in Windows. Using Your Keyboard to Rotate a Laptop or PC Screen If you have Windows 7, 8, or 10, you may be able to rotate your screen 90 degrees, 180 degrees, or 270 degrees by simply pressing three keys at any moment. It could have happened when you connected or disconnected an external monitor.
Perhaps you accidentally pressed the wrong key, but your laptop’s screen is now locked in portrait mode when you’re trying to use a landscape (horizontal) view. You can’t even read the text without flipping your display on its side or tilting your head.
Fortunately, there are a few options for rotating monitor the screen in Windows 10; these options are compatible with Windows 7, 8, and 10 that how to flip computer screen. Using a keyboard shortcut, rotate the screen. Your Windows desktop should now be in landscape orientation if you press CTRL+ALT+Up Arrow.
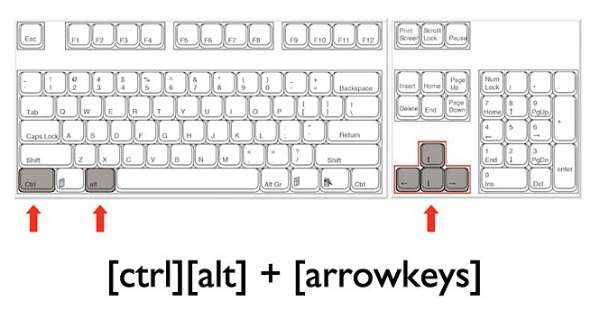
By pressing CTRL+ALT+Left Arrow, Right Arrow, or Down Arrow, you can rotate the screen to portrait or upside-down landscape. Using the display settings menu, rotate the screen. If the shortcut keys don’t function for whatever reason (and they should), try this method then you will know how to flip computer screen.
1. Right-click on the desktop and select Display settings from the context menu.
2. If you have many displays connected, choose one to fix.
(If you only have one, skip this step.)
3. From the display orientation menu, choose Landscape.
4. Press the Apply button (or OK).
5. When prompted, select “Keep Changes.”
Right-click anywhere on your desktop and choose Intel Graphics Settings.
6. Choose “Options and Support” from the drop-down menu.
7. After that, go to Hot Key Manager.
8. Look for screen rotation shortcuts; if they’re not there, your device doesn’t allow it.
If this doesn’t work, try one of the techniques listed below.
How to Rotate the Screen of a Laptop or PC Using the Control Panel
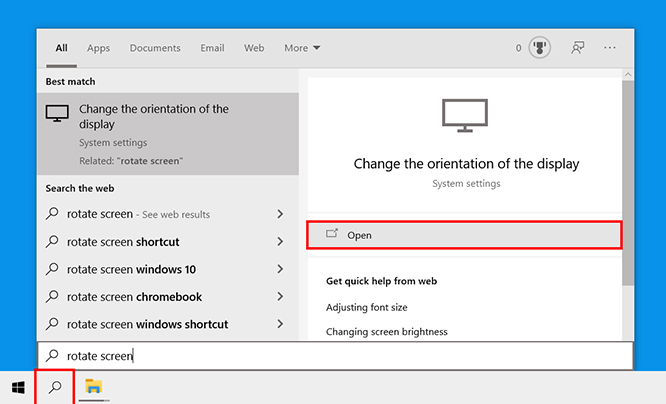
You can use the control panel to flip your screen, but be aware that switching it back will be quite difficult because not only the appearance but also the mouse motions will be flipped. Right-click the Windows desktop and pick Display Settings from the dropdown menu that displays to rotate your screen. Changing the screen orientation through the Control Panel is very straightforward.
1. Type “Screen Resolution” into the Windows key, then hit Enter.
You can also go to Start > Control Panel > Display > Screen Resolution if you’re using Windows 7.
2. In the Display drop-down box, select the monitor you want to spin, and then select Portrait or Landscape in the Orientation field.
3. You may also get to these options by pressing Win + I on your keyboard and then clicking System.
You can change the direction of your display from here:
- Using Intel Graphics and the Media Control Panel, you may rotate a laptop or PC screen. You can also rotate a display using the control panel on your graphics card. (Note that there are far too many different software suites to include them all; instead, use this as a starting point.) There are a few areas where you can find a shortcut to your graphics control panel.
- Although you can reach the Intel, Nvidia, or AMD graphics card control panels by right-clicking the desktop and selecting the appropriate option, graphics drivers and applications frequently add icons to the system tray on the right-hand side of your taskbar.
- When you double-click or right-click on these icons, you’ll usually get access to the control panel, as well as a variety of additional options. Some even allow you to right-click their respective icons and choose from a dropdown menu to rotate the screen. After you’ve opened the necessary control panels, look through the “display” or “desktop” menus for the monitor rotation option. The exact location differs per manufacturer, so a fast search will quickly reveal the choice you require.
Using a Screen Lock
You may prevent your screen from rotating monitor by locking it. Simply lock the screen rotation if you’ve been the target of too many office jokes, or if you simply want to prevent a new end-user from unintentionally rotating monitor their screen.
To do so, follow these steps:
- Select the Action Center icon from the Action Center drop-down menu. 2. The Action Center can also be accessed by pressing the Windows + A keys together.
- After that, select “rotation lock.”
Once you’ve done that, you’ll need to repeat the process to unlock the screen rotation functions.
The screen is stuck in one orientation
Some people have reported that their screens become locked in one orientation. The hotkeys are ineffective in resolving the issue, and the user is frequently unable to enter their password to obtain access to their computer. If the above solutions don’t work for you and your screen is stuck in one orientation, how to flip computer screen, let’s look at some further choices.
You can try unplugging your peripherals, waiting a few minutes, and then plugging them back in instead of turning down your PC (which is unlikely to help because your system will remember its last orientation). It’s possible that this will cause the machine to reboot in the proper orientation.
- If screen rotation isn’t working, use the Win + R keyboard shortcut to access your system’s Registry. Then, in the box, type “redit” and press Enter to start a new window.
- From here, HKEY LOCAL MACHINE/SOFTWARE/Microsoft/Windows/CurrentVersion/AutoRotation is the path to take from here.
4. In the value box, double-click LastOrientation and type 0.
This should assist you in resetting the orientation of your screen. If your screen is upside down or even sideways, this method is extremely difficult to follow. If all else fails, physically rotate your monitor to make these procedures simpler to follow.
How to Rotate a Laptop or PC Screen on a Mac
On a Mac, here’s a simple tutorial on how to rotate screen.
- Select System Preferences from the Apple Menu.
- Select Displays > Display Settings from the drop-down menu.
- After that, choose your display.
- Next, select the required amount of rotation from the Rotation pop-up option.
- In the pop-up box, click “Confirm.”
- By selecting Rotation > Standard, you can quickly undo the rotation.
Most frequently asked questions
Here are some of the most frequently asked questions how to flip computer screen or how to rotate screen and their answers:
When I turn off my computer, will the screen rotate back?
No, it will most likely reset in the same orientation as before. One of the procedures listed above is the only way to rotate it back. After the most recent updates, my screen has become stuck and will not rotate.
What am I able to do?
If your screen won’t rotate after the update, make sure the rotate function isn’t disabled. If it isn’t, use the Intel Control Panel to do the actions outlined above.
What Can I Do If My Screen Still Won’t Rotate?
If you’ve tried the control panel and the rotate lock function isn’t working, power cycle your device to see if the problem goes away. If it doesn’t work, try detaching and reconnecting your peripherals. Finally, examine your sensors using Microsoft’s built-in troubleshooting tools. If you have a driver problem with your computer, the screen orientation on your computer may stop operating properly. You can replace the driver yourself, check for a manufacturer’s warranty, or seek help from a repair shop.
What if I have two screens, one of which is flipped?
For most of the screens, you may simply click on the screen that needs to be adjusted and use the keyboard to correct the problem. Another option is to go to the control panel, choose the screen that needs to be rotated, and then select the orientation. If the problem persists, try unplugging the peripherals and reconnecting the monitor to your computer.