When installing an operating system, learn how to install Windows on a GPT disk and how to convert a GPT Partition disk to MBR. During the installation of any Windows OS, you can receive a message stating that you are unable to install it on this disk due to the GPT partition style. If this is the case, you must understand why it occurs and how an operating system can be mounted on such a drive.
While GPT Partition has many advantages, MBR remains the most compatible and is still needed in some situations. By the way, GPT Partition isn’t just for Windows; it’s even compatible with Mac OS X, Linux, and other operating systems.
When an OS cannot be mounted on a GPT Partition style disk, there are many options for resolving the problem. One of them will attempt to mount to such a drive, while the other will attempt to convert it to MBR. You will also be able to choose which approach is best for you.
What is the difference between GPT Partition and MBR?
GPT (GUID Partition Table) is the most recent standard to replace MBR, and it is compatible with UEFI systems. Every partition is assigned a unique global identifier (GUID), which is a random number so that each partition in the world has its own ID.
GPT does not have the same constraints as MBR.
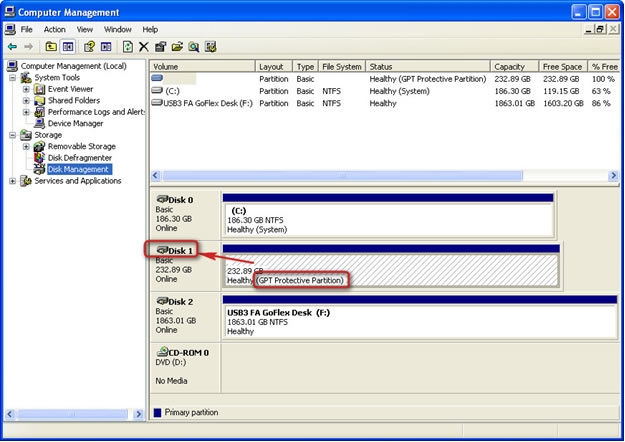
GPT-based units can be much larger, but there are size limitations that are dependent on the operating system and file system. Furthermore, GPT allows for an almost infinite number of partitions. Using the most recent Unified Extensible Firmware Interface (UEFI) partition table on GPT Partition disks.
MBR (Master Boot Record) is a format that was first implemented in 1983 and is still in use today. One of the key drawbacks of this partition format is that it can only operate for files up to 2 TB in size (although by the software one can overcome it).
Another drawback is that the MBR can only operate with four primary partitions, so expanded partitions must be used to build more than four users. The standard legacy Simple Input/Output System (BIOS) partition table is used on MBR disks. The key issue now is how to convert a GPT partition to a BIOS partition. The next section of this article discusses the best approach for converting GPT partitions to MBR in BOIS Windows 10, 8, 7, and other operating systems.
What Method Do You Use for GPT Partition Style?
For instance, when a message tells you that the selected disk uses the GPT partition style, there are two options for resolving the problem. Depending on the settings, you can choose one of them.
If you have a new PC with UEFI and a 64-bit operating system, you can install the OS on the GPT Partition drive and use the first process. It’s possible that some of the most recent versions of Windows were previously built on it.
If you have a relatively old PC with a BIOS and a 32-bit operating system to install, we suggest converting from GPT to MBR, which is the second process. However, bear in mind that MBR drives are limited to 4 TB in size and that building more than four partitions on them is difficult.
Windows 10, 7, and 8 Installation on a GPT Partition Style
In most cases, errors in OS installation on GPT-style drives occur when users attempt to install Windows 7, but errors stating that this process cannot be performed can also occur with Windows 8. There are a few things to keep in mind when installing an operating system on a GPT disk.
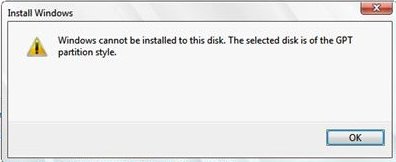
You must use a 64-bit operating system and boot in EFI mode. In certain instances, an error occurs because the second condition is not met, so you should be aware of how to resolve this problem. In some cases, changing BIOS settings is enough, but in others, you’ll need to build a UEFI boot drive.
First and foremost, you must enter BIOS. After turning on the computer, push a corresponding button. If you’re using a desktop computer, click Del, or F2 if you’re using a laptop, after the screen displays information about the laptop or motherboard manufacturer. The buttons can vary, but they are typically noticeable in the first screen picture when your machine boots up.
It is much easier to join UEFI if your PC has Windows 8 enabled. The Charms panel must be used in this situation. Go to “Modify device settings” and click “Update and Restore” once you’re in this panel. Go to “Restore” in the next browser. After that, go to “Special Boot Options” and pick “Reboot Now.” Then go to “Diagnostics” and choose “Advanced settings” before selecting “UEFI built-in app.”
A couple of very important functions must be activated in BIOS. UEFI should be enabled instead of CSM, and this can be done in BIOS Features or BIOS Setup. You’ll also need to move the SATA operating mode from IDE to AHCI. The Peripherals tab is where you can make these improvements. These criteria can be found in different places and under slightly different names in various menus and variations of language, but finding them is not difficult.
After you’ve made all of the modifications, your PC will be able to install an operating system on a GPT disk. In most cases, if you install from an optical disk, you won’t get a message stating that an OS can’t be installed on this drive.
If you’re using a USB boot drive and the error message appears again, you’ll need to make a new USB boot drive, this time one that supports UEFI. It can be done in a variety of ways. In this case, the method of creating a UEFI USB boot drive with a command prompt is suggested, as it will function in any situation.
Another choice is available to experienced users. If the distribution makes both boot methods, BIOS booting can be disabled by removing bootmgr from the drive’s root folder. Similarly, you can delete the EFI folder, which will prevent UEFI booting.
Installation of the Operating System, GPT is translated to MBR.
If you need to convert a GPT drive to MBR, your PC has an ordinary BIOS, and the operating system you want to update is Windows 7, you can do so during the installation process. It should be remembered that conducting these operations will result in the loss of all data on the disk, so proceed with caution.
In the OS installations utility, press Shift + F10 to open the command prompt, which will convert GPT to MBR. You’ll have to enter multiple commands one after another as you do so.
To begin, type “diskpart” into the search box. Then type the command “list disk,” and remember the number of disks you want to convert. Then type “select disk N,” where N is the drive number from the previous line. Then type “clean” into the command prompt. “convert mbr” will be the next instruction.
After that, type “build partition main” and then “active.” To format the disk, use the format fs=ntfs fast order. The final steps will be to type in “assign” and then “exit.”
If the user typed these commands when changing disk settings during the installation, press the “Refresh” button to change the drive configuration. After that, the installation will proceed normally, with no further messages about a GPT-style disk.
UEFI, GPT, BIOS, and MBR
BIOS — special software that conducted diagnostics and scanning of the device before allowing booting the operating system with consideration of the master boot record — was mounted on the motherboards of PCs manufactured several years ago (MBR).
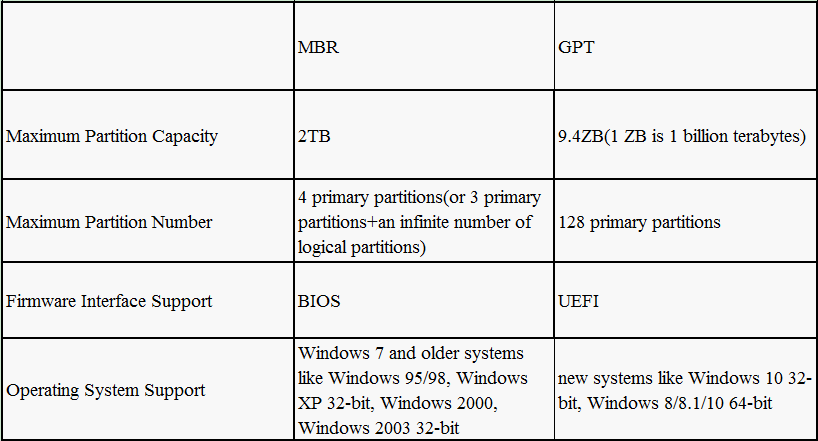
UEFI software was designed to replace BIOS and is now installed on most new PCs, with the majority of computer manufacturers opting for this form of software. Improved loading speed and protection functions, as well as the ability to work with hardware-encrypted hard disks and UEFI drivers, are all advantages of UEFI software.
Furthermore, working with big media carriers and a large number of partitions is simpler by using GPT-style partitions. Many operating systems may also use UEFI in combination with BIOS and MBR. Users nowadays can hardly tell the difference between the two variants, let alone differentiate one from the other.
However, with hard disk sizes reaching 4 TB, only UEFI and GPT can be used in the future. That’s all I’ve got for now. While this article is not entirely based on data recovery, the details it provides should not be overlooked by a PC user for that purpose alone. We’d also like to point out that when changing the style of a hard disk partition, keep in mind that any data on the affected media would be lost. It can be extremely difficult to recover this information.

